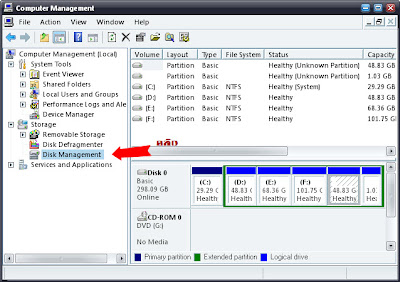- nmap ตรวจสอบว่าเครื่องเราได้เปิด port อะไรอยู่บ้าง
ต้องติดตั้งก่อน sudo apt-get install nmap
รูปแบบ #nmap 192.168.3.138 - ifconfig ไว้ดูเลข IP ของเครื่อง MAC ของเครื่อง
- netstat -cnt ดูสถานะการเชื่อมต่อเน็ต
- dhclient eth0 เปิดพอร์ตแลน
- uname -a *ดู kernel
cat /etc/ lsb-release *ดูรุ่นของ ubuntu - หากต้องการใช้ graphic ก็ให้ใช้คำสั่ง startx
ติดตั้ง sudo apt-get install xinit
วันจันทร์ที่ 31 มกราคม พ.ศ. 2554
คำสั่ง
ความรู้ทั่วไป
- Wireless Access Point : Cisco AIR-AP1231G-E-K9
The default username is Cisco and the default password is Cisco
- Swap ในลีนุกซ์ คือ ไฟล์ประเภทหนึ่งที่ทำหน้าที่เสมือนหน่วยความจำให้เราใช้
และจำทำงานเมื่อ RAM ในเครื่องจริง ๆ ถูกใช้งานหมด
(แต่แน่นอนว่ามันเป็น disk มันก็ต้องทำงานช้ากว่า RAM อยู่แล้ว)
นอกจากนั้น swap จะทำหน้าที่หลักเหมือนเป็น RAM สำรองแล้ว swap ยังใช้ในการ
optimize การใช้ RAM รวมถึง การทำ Hibernation ด้วย
วันพฤหัสบดีที่ 27 มกราคม พ.ศ. 2554
จำลอง server 2008 บน virtualbox
สิ่งที่ต้องใช้
ทริป
- ไฟล์ setup server2008.iso
- โปรแกรม virtual box
- เปิด Terminal พิมพ์ virtualbox
- กำหนดไดร์ฟให้เรียกจาก iso และเชื่อมต่อเน็ต แบบบริดจ์ ใส่ hdd 8 Gb ตั้งชื่อการจำลองว่า server2008
- กดปุ่ม start ที่ virtualbox
- ติดตั้ง os
- ปรับตั้ง server
ทริป
- เข้าล๊อกอิน ให้กด Ctrl+Alt+Del ปุ่มด้านขวา
วันพุธที่ 26 มกราคม พ.ศ. 2554
ssh
การติดตั้ง เข้าเทอร์มินัล
- sudo apt-get install ssh ตอบ Y enter
- พิมพ ssh user@ip address
- เช่น ssh skorm@172.22.3.242
- เมื่อจะออกกด Ctrl+P หรือ exit
vidio conference
ระบบการประชุมทางไกลออนไลน์
เป็นการประชุมระหว่างองค์กรกับองค์กร หรือหน่วยงาน หรือผู้ที่เกี่ยวข้องโดยผ่าน อินเตอร์เน็ต โดยไม่จำเป็นต้องเดินทางไป ซึ่งจะสิ้นเปลืองค่าใช้จ่าย เสียเวลา ลดอุบัติเหตุ และงบประมาณด้านอื่นๆอีกมาก
ซึ่งสามารถมองเห็น พูดคุย สื่อสารโต้ตอบกันได้ ผ่านกล้อง ไมค์ และสื่อประกอบการนำเสนอ
อุปกรณ์ แบ่งเป็น
ภาพตัวอย่าง
เป็นการประชุมระหว่างองค์กรกับองค์กร หรือหน่วยงาน หรือผู้ที่เกี่ยวข้องโดยผ่าน อินเตอร์เน็ต โดยไม่จำเป็นต้องเดินทางไป ซึ่งจะสิ้นเปลืองค่าใช้จ่าย เสียเวลา ลดอุบัติเหตุ และงบประมาณด้านอื่นๆอีกมาก
ซึ่งสามารถมองเห็น พูดคุย สื่อสารโต้ตอบกันได้ ผ่านกล้อง ไมค์ และสื่อประกอบการนำเสนอ
อุปกรณ์ แบ่งเป็น
- ชุด server Vidyo
- notebook หรือ PC สำหรับ present
- LCD ขนาดใหญ่ 40" รองรับ HDMI หรือจะเป็น Projecter เพื่อขยายจอสำหรับห้องประชุมขนาดใหญ่ (อาจจะมีตัวแยกจอ)
- โทรศัพท์ประชุมทางไกล
- กล้องวีดิโอ (อาจจะมีสองตัว สำหรับห้องประชุมขนาดใหญ่ วางตำแหน่งตรงกลางและท้ายห้อง)
- ชุดเครื่องเสียง ขยายเสียง ไมค์โคโฟน
ภาพตัวอย่าง
วันอาทิตย์ที่ 23 มกราคม พ.ศ. 2554
ป้องกันการโดนโจมตีเครื่องเซิร์ฟเวอร์ด้วย iptables
ลิงค์ (ของมอ.)
ภายใน
http://psutv.psu.ac.th/live.html
http://live.psu.ac.th/live/index.html
http://www.psutv.org
ที่น่าสนใจ
Cable channal http://www.jneuhaus.com/fccindex/cablech.html
Tv channal http://www.dbsinstall.com/Broadcast/vhf_uhf_freq_list.asp
คู่มือลีนุกซ์ http://opensource.cc.psu.ac.th/%E0%B9%80%E0%B8%AD%E0%B8%81%E0%B8%AA%E0%B8%B2%E0%B8%A3%E0%B9%80%E0%B8%81%E0%B8%B5%E0%B9%88%E0%B8%A2%E0%B8%A7%E0%B8%81%E0%B8%B1%E0%B8%9A_linux
http://psutv.psu.ac.th/live.html
http://live.psu.ac.th/live/index.html
http://www.psutv.org
ที่น่าสนใจ
ติดตั้งไฟล์ RPM บน Ubuntu http://linux.sothorn.org/node/502
คำสั่งลีนุกซ์ http://www.itdestination.com/resources/linux-command/Cable channal http://www.jneuhaus.com/fccindex/cablech.html
Tv channal http://www.dbsinstall.com/Broadcast/vhf_uhf_freq_list.asp
คู่มือลีนุกซ์ http://opensource.cc.psu.ac.th/%E0%B9%80%E0%B8%AD%E0%B8%81%E0%B8%AA%E0%B8%B2%E0%B8%A3%E0%B9%80%E0%B8%81%E0%B8%B5%E0%B9%88%E0%B8%A2%E0%B8%A7%E0%B8%81%E0%B8%B1%E0%B8%9A_linux
วันพฤหัสบดีที่ 20 มกราคม พ.ศ. 2554
ภาระหน้าที่ของผู้ดูแลระบบเครือข่าย ฉบับ road map ผังความคิด
เอามาจาก http://www.spo.moph.go.th/th/board/index.php?topic=493.0
ลิงค์
http://www.thaiadmin.org/
http://www.thaicert.org/
netserv.cc.psu.ac.th
http://www.nectec.or.th/
thaicert.nectec.or.th
infosec.sran.org
http://www.apcert.org/
http://www.first.org/
http://www.securitytracker.com/
http://www.securityfocus.com/
ลิงค์
http://www.thaiadmin.org/
http://www.thaicert.org/
netserv.cc.psu.ac.th
http://www.nectec.or.th/
thaicert.nectec.or.th
infosec.sran.org
http://www.apcert.org/
http://www.first.org/
http://www.securitytracker.com/
http://www.securityfocus.com/
วันพุธที่ 19 มกราคม พ.ศ. 2554
ไฟเบอร์ออฟติค fiber optic
(โครงการพัฒนาบุคลากรสำหรับการบริหารจัดการเครือข่าย)
โรงเรียนมีการใช้งานขั้นต่ำ 10 Mbps
โครงการเครือข่ายเพื่อการศึกษาวิจัย UniNet 10 Gbps
เช๊คความเร็วเน็ต http://networktools.uni.net.th/
โรงเรียนมีการใช้งานขั้นต่ำ 10 Mbps
- รู้จักกับสาย Fiber Optic
ไฟเบอร์ออฟติค หรือสายใยนำแสง
มีขนาดเล็กเท่าเส้นผมมนุษย์ เป็นแก้วบริสุทธิ์ ลักษณะยาว
ใช้หลักการของแสงในการส่งข้อมูล มีสองแบบ คือ แบบในตัวอาคาร และนอกอาคาร
ใช้หลักการของแสงในการส่งข้อมูล มีสองแบบ คือ แบบในตัวอาคาร และนอกอาคาร
ชนิดของ Fiber Optic
Single Mode Fiber Optic มีแนวลำแสงเดียว
Multimode Fiber Optic มีแนวของลำแสงอยู่เป็นจำนวนมาก
Multimode Fiber Optic มีแนวของลำแสงอยู่เป็นจำนวนมาก
นอกจากนั่นยังแบ่งได้ตามวัสดุที่ใช้
- การต่อสายใยแก้วนำแสง
ใช้เครื่องเชื่อมต่อสายใยแก้วนำแสง Single Fiber Fusion splicer
ปอก coating และcadding ออก
แล้วนำมาตัด กับที่ตัด ใส่ Splice เข้าไป
นำสายทั้งสองเข้าเครื่อง แล้วกด SET
เชื่อมเสร็จก็นำ Splice มาครอบไว้ แล้วอบ
ปอก coating และcadding ออก
แล้วนำมาตัด กับที่ตัด ใส่ Splice เข้าไป
นำสายทั้งสองเข้าเครื่อง แล้วกด SET
เชื่อมเสร็จก็นำ Splice มาครอบไว้ แล้วอบ
- วิธีการติดตั้งสาย Fiber Optic ทั้งภายในและภายนอกอาคาร
การติดตั้งสายนอกอาคารจะมีราง หรือคูไว้โดยมีเหล็กรองรับอยู่ (ลักษณะลอยอยู่) จะมีการขดสายไว้นอกอาคารเผื่อสายขาด
- วิธีการใช้เครื่องมือหาจุดเสียของ Fiber Optic
การทดสอบไฟเบอร์ออฟติค ดูหน้าสัมผัสว่าสะอาดหรือไม่ ตรวจสอบด้วย Microscope
- หาจุด Loss
ใช้ Pewermeter หาค่า loss ไม่ควรต่ำกว่า
ค่า Loss ในสายไฟเบอร์ออฟติกจะ Loss 0.35dB/km และทุกครั้งที่มีการ
ค่า Loss ในสายไฟเบอร์ออฟติกจะ Loss 0.35dB/km และทุกครั้งที่มีการ
- วิธีการหาจุดเสียของการเดินสาย Fiber Optic
โครงการเครือข่ายเพื่อการศึกษาวิจัย UniNet 10 Gbps
เช๊คความเร็วเน็ต http://networktools.uni.net.th/
การทำแผ่นโม่
ส่วนมาก โปรแกรม nlite จะนำมาโมทำกับวินโดว์ XP SP2 SP3 เป็นส่วนมาก
โหลด
วิธีใช้งาน
ส่วน win7 จะใช้ RT Se7en Lite
โหลด
การทำ Multiboot CD/DVD เมนูแบบสวยงาม โดย Aero Studio 2008
ที่มา : gggcomputer
โหลด
วิธีใช้งาน
ส่วน win7 จะใช้ RT Se7en Lite
โหลด
การทำ Multiboot CD/DVD เมนูแบบสวยงาม โดย Aero Studio 2008
ที่มา : gggcomputer
samba
SAMBA หรือโปรแกรม smbd
ใช้สำหรับแชร์ไฟล์ แชร์เครื่องปริ้นในระบบ โปรแกรมนี้จะทำงานเสมือนเป็น windows
การติดตั้ง
ใช้สำหรับแชร์ไฟล์ แชร์เครื่องปริ้นในระบบ โปรแกรมนี้จะทำงานเสมือนเป็น windows
การติดตั้ง
วันอังคารที่ 18 มกราคม พ.ศ. 2554
DHCP
DHCP (Dynamic Host Configuration Protocol) เป็นโปรโตคอลที่ใช้สำหรับการกำหนดค่าต่างๆ ให้กับเครื่องลูกข่ายในระบบเครื่อข่าย เช่น การกำหนดค่า IP Address ให้กับเครื่องลูกข่ายแบบไม่มีการซ้ำกัน การกำหนดค่า Gateway DNS ให้กับเครื่องลูกข่ายแบบอัตโนมัติ เป็นต้น
โปรแกรมที่สามารถใช้ทำเป็น DHCP Server ได้แก่โปรแกรม ดาวน์โหลด http://www.isc.org/
วิธีการติดตั้ง DHCP Server คลิก
ที่มา : http://www.freebsd.sru.ac.th/index.php/dhcp-server
โปรแกรมที่สามารถใช้ทำเป็น DHCP Server ได้แก่โปรแกรม ดาวน์โหลด http://www.isc.org/
วิธีการติดตั้ง DHCP Server คลิก
ที่มา : http://www.freebsd.sru.ac.th/index.php/dhcp-server
remote desktop
การเข้าควบคุมเครื่อง
จาก xp (client) ไป ubuntu (server)
@ ubuntu (server)
ไปที่ System --> remote desktop ตั้งค่าตามภาพ
รหัสผ่านใส่อะไรก็ได้
@ xp (client)
ตั้งตั้ง โปรแกรม VNC โหลด
การเข้าจากเครื่องลีนุกซ์ (ใช้งานได้เลยไม่ต้องติดตั้งโปรแกรม)
หรือ
ไปที่โปรแกรม --> อินเตอร์เน็ต --> เครื่องมือแสดงพื้นโต๊ะเครื่องอื่น
ใส่ ip และชื่อ รหัสผ่านเครื่องที่ตั้งไว้
อ้างอิงจาก เว็บ
การติดตั้ง SSH
จาก xp (client) ไป ubuntu (server)
@ ubuntu (server)
ไปที่ System --> remote desktop ตั้งค่าตามภาพ
รหัสผ่านใส่อะไรก็ได้
@ xp (client)
ตั้งตั้ง โปรแกรม VNC โหลด
การเข้าจากเครื่องลีนุกซ์ (ใช้งานได้เลยไม่ต้องติดตั้งโปรแกรม)
หรือ
ไปที่โปรแกรม --> อินเตอร์เน็ต --> เครื่องมือแสดงพื้นโต๊ะเครื่องอื่น
ใส่ ip และชื่อ รหัสผ่านเครื่องที่ตั้งไว้
อ้างอิงจาก เว็บ
การติดตั้ง SSH
- เข้า Terminal พิมพ์ sudo apt-get install ssh-serve หรือ sudo apt-get install openssh-server
- เข้า PuTTY ใส่ี username password
- เข้าเครื่องปลายทาง
วันจันทร์ที่ 17 มกราคม พ.ศ. 2554
การติดตั้ง virtual box
การติดตั้งระบบปฏิบัติการแบบจำลองบนลีนุกซ์ ใช้ โปรแกรม virtual box ในการจัดการ
ดาวน์โหลดที่นี่ เลือก VirtualBox 4.0 for Linux hosts
หรือ
ใช้คำสั่ง sudo apt-get install virtualbox-4.0
sudo apt-key add oracle_vbox.asc
เวลาใช้งานใชคำสั่ง VirtualBox
ดาวน์โหลดที่นี่ เลือก VirtualBox 4.0 for Linux hosts
หรือ
ใช้คำสั่ง sudo apt-get install virtualbox-4.0
sudo apt-key add oracle_vbox.asc
เวลาใช้งานใชคำสั่ง VirtualBox
TOUR LRC
Learning Resources Center (LRC)
อาคารศูนย์ทรัพยากรการเรียนรู้ หรือตึก IT
1.ตรวจสอบพอร์ตของ ฮับ
เป็นการตรวจบันทึก ว่าพอร์ตไหนไปไหน
2.เข้าหัวสาย RJ45 แบบเหมือนกันทั้งสองหัว
เรียงจาก
ขาวส้ม ส้ม ขาวเขียว ฟ้า ขาวฟ้า เขียว ขาวน้ำตาล น้ำตาล
3.เช็คสาย Lan กับเครื่องมือตรวจสอบ
เสียบหัว RJ45 ทั้งต้นสายและปลายสาย
Led บนเครื่องมือจะวิ่งครบแปดหลอด
4.กรณีเดินสายใหม่แล้วใช้ IP Phone ไม่ได้
ตรวจสอบสายตามข้อ 3 ยังไม่ได้
ตรวจสอบหัว RJ45 ตัวเมียที่ปลั๊ก ผล เข้าไว้หลวมๆ แก้ไขโดยการใช้เครื่องมือไปกดจั๊มใหม่
ความรู้เพิ่มเติม การเข้าหัวสาย
วันพฤหัสบดีที่ 13 มกราคม พ.ศ. 2554
ปัญหาและการแก้ไข
1.เพิ่มขนาดพาร์ทิชั่นไม่สำเร็จ
ส่งผลให้บูตเข้า os ไม่ได้
แก้ไขโดย
ใช้คำสั่ง fdisk จากแผ่น sysresccd
เลือกหัวข้อ F)Run system tools from floppy disk image
กด enter รอจนขึ้น FreeDOS A:\> สั่งล้าง Master Boot Record ให้ป้อนคำสั่งว่า fdisk /mbr แล้วกดแป้น Enter
reoot เครื่อง
เมื่อเสร็จแล้วจะบูต window ขึ้นมาได้
แต่เมื่อทำการลงลีนุกซ์ก็จะเห็นเป็นฮาร์ดดิสก์ทั้งลูก ไม่เห็นพาร์ทิชั่นที่แบ่งไว้ ลง linux ไม่ได้เนื่องจากขึ้นพาร์ทิชั่นมาเพิ่มอีก ตัวเลขมากเกินไป
แก้ไขโดย
ทำการลบพาร์ทิชั่นไม่เกี่ยวออก (เปิดกับวินโดว์ แก้ไขโดยการคลิกขวาที่ My computer เลือก manage )
คลิกที่ Disk Management
ดูพาร์ทิชั่นแล้วลบตัวที่มีขนาดเกิน โดยคลิกขวา จะมีคำสั่งให้กด del ไปเลย
หลังจากนั้นก็ลง ลีนุกซ์ได้ปกติ
เนื่องจากระบบปฏิบัติการลีนุกซ์เห็นพื้นที่มากเกินไปเลยทำให้มองไม่เห็นพาร์ทิชั่นที่แบ่งไว้
(เปิดดูกับ แผ่นบูต sysresccd จะเห็นเป็นฮาร์ดดิสก์ทั้งลูก)
1/13/11 8:11 หลังเที่ยง
ส่งผลให้บูตเข้า os ไม่ได้
แก้ไขโดย
ใช้คำสั่ง fdisk จากแผ่น sysresccd
เลือกหัวข้อ F)Run system tools from floppy disk image
กด enter รอจนขึ้น FreeDOS A:\> สั่งล้าง Master Boot Record ให้ป้อนคำสั่งว่า fdisk /mbr แล้วกดแป้น Enter
reoot เครื่อง
เมื่อเสร็จแล้วจะบูต window ขึ้นมาได้
แต่เมื่อทำการลงลีนุกซ์ก็จะเห็นเป็นฮาร์ดดิสก์ทั้งลูก ไม่เห็นพาร์ทิชั่นที่แบ่งไว้ ลง linux ไม่ได้เนื่องจากขึ้นพาร์ทิชั่นมาเพิ่มอีก ตัวเลขมากเกินไป
แก้ไขโดย
ทำการลบพาร์ทิชั่นไม่เกี่ยวออก (เปิดกับวินโดว์ แก้ไขโดยการคลิกขวาที่ My computer เลือก manage )
คลิกที่ Disk Management
ดูพาร์ทิชั่นแล้วลบตัวที่มีขนาดเกิน โดยคลิกขวา จะมีคำสั่งให้กด del ไปเลย
หลังจากนั้นก็ลง ลีนุกซ์ได้ปกติ
เนื่องจากระบบปฏิบัติการลีนุกซ์เห็นพื้นที่มากเกินไปเลยทำให้มองไม่เห็นพาร์ทิชั่นที่แบ่งไว้
(เปิดดูกับ แผ่นบูต sysresccd จะเห็นเป็นฮาร์ดดิสก์ทั้งลูก)
1/13/11 8:11 หลังเที่ยง
การติดตั้ง Google Chrome
Google Chrome เป็นโปรแกรมที่ใช้ในการท่องเว็บไซต์ หรือเรียกว่า Web Browser นั่นเอง
echo "deb http://ppa.launchpad.net/chromium-daily/ppa/ubuntu karmic main" | sudo tee -a /etc/apt/sources.list echo "deb-src http://ppa.launchpad.net/chromium-daily/ppa/ubuntu karmic main" | sudo tee -a /etc/apt/sources.list sudo add-apt-repository ppa:chromium-daily sudo apt-get update sudo apt-get install chromium-browser
หรือ
โหลด จากเว็บ
ใช้งานโดย ดับเบิ้ลคลิกที่ไฟล์ แล้วกด ยืนยัน (นามสกุล .)
แก้ไขปุ่มกด close,minimize,maximize ใน ubuntu
เข้าลีนุกซ์ ที่หน้าจอเดสทอป

เข้าRun Application กด atl+f2
พิมพ์ gconf-editor >ไปที่ apps >ไปที่ metacity >ไปที่ general >หา button_layout
ถ้า ช่อง name
ถ้า ช่อง value จะเป็นการแก้ไขค่าการใช้งาน
close ปุ่มปิด
minimize ปุ่มย่อขนาดหน้าต่าง
maximize ปุ่มขยายขนาดหน้าต่างเต็มจอ
close,minimize,maximize:
ปรับเปลี่ยน :minimize,maximize,close
ตำแหน่ง : คือตัวบอกว่าอยุด้านไหนถ้าเราต้องการให้อยุข้างขวาต้อง เปลี่ยน มาอยู่ข้างซ้ายสุด
อ้างอิงจาก เว็บ http://forum.ubuntuclub.com/forum?topic=15126.msg98652#msg98652
วิธีที่สอง
ใช้โปรแกรม Applications > Ubuntu Tweak
ถ้าไม่มีให้ติดตั้งโดย เข้าเว็บ http://ubuntu-tweak.com
คลิกที่ Windows Manager Settings ตรง Windows Tittlebar Bottom Layout ลองเลือกทาง Right เลย
อ้างอิงจาก
http://ubuntutraining.in.th/blog-ubuntu/tips-ubuntu/96-move-bottom-on-ubuntu-1004.html
http://www.playoss.com/node/39
ภาพประกอบ by skorm

เข้าRun Application กด atl+f2
พิมพ์ gconf-editor >ไปที่ apps >ไปที่ metacity >ไปที่ general >หา button_layout
ถ้า ช่อง name
ถ้า ช่อง value จะเป็นการแก้ไขค่าการใช้งาน
close ปุ่มปิด
minimize ปุ่มย่อขนาดหน้าต่าง
maximize ปุ่มขยายขนาดหน้าต่างเต็มจอ
close,minimize,maximize:
ปรับเปลี่ยน :minimize,maximize,close
ตำแหน่ง : คือตัวบอกว่าอยุด้านไหนถ้าเราต้องการให้อยุข้างขวาต้อง เปลี่ยน มาอยู่ข้างซ้ายสุด
อ้างอิงจาก เว็บ http://forum.ubuntuclub.com/forum?topic=15126.msg98652#msg98652
วิธีที่สอง
ใช้โปรแกรม Applications > Ubuntu Tweak
ถ้าไม่มีให้ติดตั้งโดย เข้าเว็บ http://ubuntu-tweak.com
คลิกที่ Windows Manager Settings ตรง Windows Tittlebar Bottom Layout ลองเลือกทาง Right เลย
อ้างอิงจาก
http://ubuntutraining.in.th/blog-ubuntu/tips-ubuntu/96-move-bottom-on-ubuntu-1004.html
http://www.playoss.com/node/39
ภาพประกอบ by skorm
วันอังคารที่ 11 มกราคม พ.ศ. 2554
การลงลีนุกซ์ ubuntu จาก Flashdrive
การลงลีนุกซ์ ubuntu จาก Flashdrive
สิ่งที่ต้องมี
1.ไฟล์ ISO ที่จะลงลีนุกซ์ (Install)
2.โปรแกรม Universal-USB-Installer-1.8.2.3.exe โหลด (ใช้วินโดว์ xp/7 ในการลงโปรแกรม)
3.Flashdrive ขนาด 4 Gb
ลงง่ายมาก เลือกตั้งค่าให้ถูก
สิ่งที่ต้องมี
1.ไฟล์ ISO ที่จะลงลีนุกซ์ (Install)
2.โปรแกรม Universal-USB-Installer-1.8.2.3.exe โหลด (ใช้วินโดว์ xp/7 ในการลงโปรแกรม)
3.Flashdrive ขนาด 4 Gb
ลงง่ายมาก เลือกตั้งค่าให้ถูก
วันจันทร์ที่ 10 มกราคม พ.ศ. 2554
dhclient eth0
root@sysresccd /root % dhclient eth0
Internet Systems Consortium DHCP Client V3.1.2p1-Gentoo
Copyright 2004-2009 Internet Systems Consortium.
All rights reserved.
For info, please visit http://www.isc.org/sw/dhcp/
Listening on LPF/eth0/00:26:2d:9d:22:a8
Sending on LPF/eth0/00:26:2d:9d:22:a8
Sending on Socket/fallback
DHCPDISCOVER on eth0 to 255.255.255.255 port 67 interval 7
DHCPOFFER from 192.168.0.1
DHCPREQUEST on eth0 to 255.255.255.255 port 67
DHCPACK from 192.168.0.1
bound to 192.168.0.170 -- renewal in 294 seconds.
ifconfig
root@sysresccd /root % ifconfig
eth0 Link encap:Ethernet HWaddr 00:26:2d:9d:22:a8
inet addr:192.168.0.170 Bcast:192.168.0.255 Mask:255.255.255.0
inet6 addr: fe80::226:2dff:fe9d:22a8/64 Scope:Link
UP BROADCAST RUNNING MULTICAST MTU:1500 Metric:1
RX packets:101 errors:0 dropped:0 overruns:0 frame:0
TX packets:19 errors:1 dropped:0 overruns:0 carrier:0
collisions:0 txqueuelen:1000
RX bytes:11994 (11.7 KiB) TX bytes:3535 (3.4 KiB)
Interrupt:16
lo Link encap:Local Loopback
inet addr:127.0.0.1 Mask:255.0.0.0
inet6 addr: ::1/128 Scope:Host
UP LOOPBACK RUNNING MTU:16436 Metric:1
RX packets:0 errors:0 dropped:0 overruns:0 frame:0
TX packets:0 errors:0 dropped:0 overruns:0 carrier:0
collisions:0 txqueuelen:0
RX bytes:0 (0.0 B) TX bytes:0 (0.0 B)
Internet Systems Consortium DHCP Client V3.1.2p1-Gentoo
Copyright 2004-2009 Internet Systems Consortium.
All rights reserved.
For info, please visit http://www.isc.org/sw/dhcp/
Listening on LPF/eth0/00:26:2d:9d:22:a8
Sending on LPF/eth0/00:26:2d:9d:22:a8
Sending on Socket/fallback
DHCPDISCOVER on eth0 to 255.255.255.255 port 67 interval 7
DHCPOFFER from 192.168.0.1
DHCPREQUEST on eth0 to 255.255.255.255 port 67
DHCPACK from 192.168.0.1
bound to 192.168.0.170 -- renewal in 294 seconds.
ifconfig
root@sysresccd /root % ifconfig
eth0 Link encap:Ethernet HWaddr 00:26:2d:9d:22:a8
inet addr:192.168.0.170 Bcast:192.168.0.255 Mask:255.255.255.0
inet6 addr: fe80::226:2dff:fe9d:22a8/64 Scope:Link
UP BROADCAST RUNNING MULTICAST MTU:1500 Metric:1
RX packets:101 errors:0 dropped:0 overruns:0 frame:0
TX packets:19 errors:1 dropped:0 overruns:0 carrier:0
collisions:0 txqueuelen:1000
RX bytes:11994 (11.7 KiB) TX bytes:3535 (3.4 KiB)
Interrupt:16
lo Link encap:Local Loopback
inet addr:127.0.0.1 Mask:255.0.0.0
inet6 addr: ::1/128 Scope:Host
UP LOOPBACK RUNNING MTU:16436 Metric:1
RX packets:0 errors:0 dropped:0 overruns:0 frame:0
TX packets:0 errors:0 dropped:0 overruns:0 carrier:0
collisions:0 txqueuelen:0
RX bytes:0 (0.0 B) TX bytes:0 (0.0 B)
วันพฤหัสบดีที่ 6 มกราคม พ.ศ. 2554
upgrade ubuntu เวอร์ชั่นใหม่
ในการ upgrade เวอร์ชั่นล่าสุดให้ทำตามขั้นตอนดังนี้
1.เข้า Terminal พิมพ์คำสั่ง sudo do-release-upgrade -d
2.ถ้าไม่ผ่านต้องแก้ไข ที่ Application-->ubuntu software center กด enter
ไปที่ Edit-->software sources ติ๊กเครื่องหมายถูกให้หมดยกเว้น source code
ไปที่ Terminal พิมพ์คำสั่ง sudo do-release-upgrade -d อีกครั้ง
ยืนยัน พิมพ์ "ชม" กด enter
รอครับ นานานานนานานา
1.เข้า Terminal พิมพ์คำสั่ง sudo do-release-upgrade -d
2.ถ้าไม่ผ่านต้องแก้ไข ที่ Application-->ubuntu software center กด enter
ไปที่ Edit-->software sources ติ๊กเครื่องหมายถูกให้หมดยกเว้น source code
ไปที่ Terminal พิมพ์คำสั่ง sudo do-release-upgrade -d อีกครั้ง
ยืนยัน พิมพ์ "ชม" กด enter
รอครับ นานานานนานานา
ลง VLC ให้กับ Linux
เพิ่ม VLC ให้กับ Linux เพื่อดู videoconferent
1.เข้า Terminal
2.จากนั้นพิมพ์ sudo apt-get install vlc จากนั้นยืนยันตอบ Y enter
3.จากนั้นก็เข้าใช้งานโปรแกรม
Application--> sound&video --> VLC
ไปปที่ media-->เปิด กระแสข้อมูลเครือข่าย
กอปเว็บมาวาง กด play
1.เข้า Terminal
2.จากนั้นพิมพ์ sudo apt-get install vlc จากนั้นยืนยันตอบ Y enter
3.จากนั้นก็เข้าใช้งานโปรแกรม
Application--> sound&video --> VLC
ไปปที่ media-->เปิด กระแสข้อมูลเครือข่าย
กอปเว็บมาวาง กด play
การอัพเดตระบบของ linux ubuntu 9.10
1.เพื่ออัพเดตระบบ ไปที่ system-->administration-->update manager
ก่อนอื่นต้องแก้ไข server หาก PC อยู่ในมหาวิทยาลัยสงขลานครินทร์ ให้แก้ไขให้ชี้ update repository
มาอยู่ที่มหาวิทยาลัยสงขลานครินทร์ด้วยวิธีการคือ
เข้า Terminal ใส่รหัสผ่าน จากนั้น
แก้ไขแฟ้ม /etc/apt/sources.list แตกต่างตามรุ่นของ ubuntu ให้มีบรรทัดข้อมูลดังนี้
ก่อนอื่นต้องแก้ไข server หาก PC อยู่ในมหาวิทยาลัยสงขลานครินทร์ ให้แก้ไขให้ชี้ update repository
มาอยู่ที่มหาวิทยาลัยสงขลานครินทร์ด้วยวิธีการคือ
เข้า Terminal ใส่รหัสผ่าน จากนั้น
แก้ไขแฟ้ม /etc/apt/sources.list แตกต่างตามรุ่นของ ubuntu ให้มีบรรทัดข้อมูลดังนี้
deb ftp://ftp.psu.ac.th/pub/ubuntu/ karmic main multiverse restricted universe deb ftp://ftp.psu.ac.th/pub/ubuntu/ karmic-backports main multiverse restricted universe deb ftp://ftp.psu.ac.th/pub/ubuntu/ karmic-proposed main multiverse restricted universe deb ftp://ftp.psu.ac.th/pub/ubuntu/ karmic-security main multiverse restricted universe deb ftp://ftp.psu.ac.th/pub/ubuntu/ karmic-updates main multiverse restricted universe deb-src ftp://ftp.psu.ac.th/pub/ubuntu/ karmic main multiverse restricted universe deb-src ftp://ftp.psu.ac.th/pub/ubuntu/ karmic-backports main multiverse restricted universe deb-src ftp://ftp.psu.ac.th/pub/ubuntu/ karmic-proposed main multiverse restricted universe deb-src ftp://ftp.psu.ac.th/pub/ubuntu/ karmic-security main multiverse restricted universe deb-src ftp://ftp.psu.ac.th/pub/ubuntu/ karmic-updates main multiverse restricted universe
ตรวจสอบข้อมูลโดยคำสั่ง sudo apt-get update
ข้อมูลจาก opensource.cc.psu.ac.th
เกิดปัญหาแก้ไขได้ตามอ้างอ้างข้างต้น
การติดตั้ง linux ubuntu 9.10 (Karmic Koala)
1.ขั้นตอนแรกเตรียมแผ่นให้พร้อม (กรณีจากตอนที่แล้วการลงลีนุกส์ ubuntu 10.10 แบบหลาย os (กรณีลง xp แล้ว) )
หรือใช้ FLASH DRIVE แทน ก็ก็อปมาลงแทนการเขียนแผ่น
2.รีบูต กด F12 (ACER) เลือกไดร์ฟในที่นี่เลือก USB รอสักครู่
3.เมื่อขึ้นสัญลักษณ์คล้ายๆ คย์บอร์ด ให้คลิกปุ่มบนคีย์บอร์ด (ปุ่มไหนก็ได้)
4.เลือกภาษาไทย แล้วทดลอง เลือก retry หัวข้อแรก(เป็นการทดลองใช้งานลีนุก ซึ่งเยี่ยมกว่า ระบบ windows) และถ้าไม่ผ่านใหกด F6 ในหัวข้อนี้ ติกเครื่องหมายถูกให้หมดแล้วกด retry
5.หรือจะติดตั้งเลยทำตามข้อ 2-4 ใหม่ (เพื่อติดตั้งจริง) จากนั้นเลือกหัวข้อที่สอง install
6.แต่ผมใช้วิธีแรก เมื่อเข้าหน้าต่าง Linux จากนั้นเช็คเวอร์ชั่นได้จาก เข้า Terminal ใส่รหัสผ่าน จากนั้น
คำสั่ง lsb กดแท็ป release -a ,uname -a
จากนั้นติดตั้ง ผ่านหน้าจอเลย จะมีตัว install ให้
add เลือก พื้นที่ทด สลับ,ท้าย
add เลือก root สลับ,ท้าย กดตกลง
ใส่ชื่อ รหัสผ่าน กดถัดไป
กดถัดไป
กดรีสตาร์ท
หรือใช้ FLASH DRIVE แทน ก็ก็อปมาลงแทนการเขียนแผ่น
2.รีบูต กด F12 (ACER) เลือกไดร์ฟในที่นี่เลือก USB รอสักครู่
3.เมื่อขึ้นสัญลักษณ์คล้ายๆ คย์บอร์ด ให้คลิกปุ่มบนคีย์บอร์ด (ปุ่มไหนก็ได้)
4.เลือกภาษาไทย แล้วทดลอง เลือก retry หัวข้อแรก(เป็นการทดลองใช้งานลีนุก ซึ่งเยี่ยมกว่า ระบบ windows) และถ้าไม่ผ่านใหกด F6 ในหัวข้อนี้ ติกเครื่องหมายถูกให้หมดแล้วกด retry
5.หรือจะติดตั้งเลยทำตามข้อ 2-4 ใหม่ (เพื่อติดตั้งจริง) จากนั้นเลือกหัวข้อที่สอง install
6.แต่ผมใช้วิธีแรก เมื่อเข้าหน้าต่าง Linux จากนั้นเช็คเวอร์ชั่นได้จาก เข้า Terminal ใส่รหัสผ่าน จากนั้น
คำสั่ง lsb กดแท็ป release -a ,uname -a
จากนั้นติดตั้ง ผ่านหน้าจอเลย จะมีตัว install ให้
add เลือก พื้นที่ทด สลับ,ท้าย
add เลือก root สลับ,ท้าย กดตกลง
ใส่ชื่อ รหัสผ่าน กดถัดไป
กดถัดไป
กดรีสตาร์ท
วันพุธที่ 5 มกราคม พ.ศ. 2554
Ubuntu releases
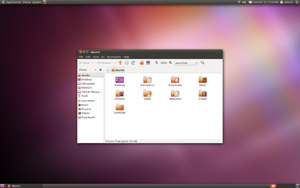
เปรียบเทียบรุ่นได้จาก เว็บไซต์
และดาวน์โหลดได้จาก เว็บไซต์
ทดลองโหลด Ubuntu 10.10 (Maverick Meerkat)
โหลดได้ที่ศูนย์คอมฯมอ. http://ftp.psu.ac.th/pub/ubuntu-releases/iso/maverick/
คำศัพท์ที่ควรรู้
รุ่นที่มี LTS ย่อมาจาก Long-Term Support หมายถึง จะมีการปรับปรุงและการพัฒนานานกว่าถึง 3 ปี (ปกติ ปีครึ่ง : รุ่นที่ไม่มี LTS)
แบบ 64 บิต ใช้ คำว่า AMD
แบบ 32 บิต ใช้ คำว่า i386
ในรหัสพัฒนาของ ubuntu ใช้เป็นชื่อของสัตว์ และเลขรหัส จะเอามาจาก ปีคศ.+ เดือน เช่น 10.10 คือ ปี 2010 .เดือนตุลาคม
ผู้พัฒนาระบบปฎิบัติการ
Canonical และนักพัฒนา Ubuntu
รายละเอียดคร่าวๆ
Ubuntu 10.10 มาพร้อมกับโปรแกรมจัดการภาพถ่ายใหม่ชื่อ Shotwell ซึ่งมาแทน F-Spot และโปรแกรมอื่นๆ อีกเพียบ ไม่ว่าจะเป็น Evolution, Gwibber, Brasero, Firefox, Transmission, BitTorrent และ OpenOffice.org สำหรับท่านที่ใช้ Ubuntu รุ่นก่อนหน้านี้สามารถอัพเดทเป็นรุ่นปัจจุบันได้โดยใช้คำสั่ง
update-manager -d สำหรับรุ่นต่อไปของ Ubuntu คือ Ubuntu 11.04 รหัสพัฒนา Natty Narwhal กำหนดออกในเดือนเมษายนปีหน้า ใครยังไม่มี Ubuntu 10.10 ดาวน์โหลดได้ที่ releases.ubuntu.com (ที่มา : รายละเอียดคร่าวๆ)การลงลีนุกส์ ubuntu 10.10 แบบหลาย os (กรณีลง xp แล้ว)
เราสามารถลง ลีนุกได้หลายวิธี เช่น ลงแบบจำลอง ใช้ VMware ลงแบบในวินโดว์ ใช้ Wubi ลงจากแผ่นโดยตรง และลงแบบเครือข่าย หรือแบบใช้งานกับ Flashdrive
กรณี Hdd ฟอร์แมต พาร์ทิชั่นแบบ windows ทั้งหมด
มาถึงขั้นตอนแรก
1.เตรียมโปรแกรมเราต้องใช้โปรแกรม system sysresccd 2.0.0 มาช่วยจััดการ พาร์ทิชัน (โหลดได้จาก www.sysresccd.org) จะได้ไฟล์ ISO เอามาลง CD ได้เลย
2.เปิดคอม หรือ รีสตาร์ท
3.ใส่แผ่นรอจน แผ่นทำงาน
4.เลือกข้อที่ 1 คือ SystemRescueCd default boot option
5.ดูคำสั่งของ Partition manager จากนั้นยพิมพ์ qparted กด Enter
กรณีศึกษาใช้งานจอไม่ได้
ดูคำสั่ง แล้วพิมพ์ wizard กด enter
เลือก ok จากนั้น จะขึ้น โหดมของลีนุก root@systemRescueCd/root%
6.พิมพ์ qparted อีกครั้ง จะขึ้นหน้าต่าง Gparted คลิกเลือกไดร์ฟที่ต้องการ จากนั้นคลิก resize ใส่ขนาด
ตามต้องการ (12Gb) รอประมาณ 1 ชม.
ขั้นตอนนี้ต้องใช้ความระมัดระวังให้มาก เพราะเมื่อกด ยืนยัน(เครื่องหมายถูก)ไปแล้วไม่สามารถแก้ไขได้อีก
7.กด
สมัครสมาชิก:
ความคิดเห็น (Atom)